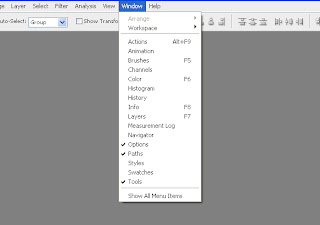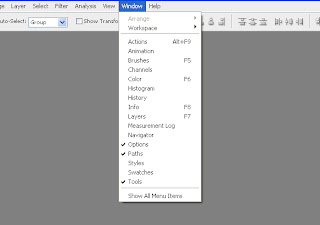
Arrange – arrange multiple documents opened in photoshop
- Window > Arrange >
- Cascade – arrange the windows as stack and cascade from top left to bottom right of the screen
- Tile vertically/ horizontally – arrange windows vertically/ horizontally with edge to edge
- Match zoom and location – all windows opened in the software get zoomed to the same percentage.
Action is a set of commands when applied to an artwork is recorded and can be used again to save the time and keystrokes.
- Window > Action (Ctrl+F9)
- Action palette includes record and stop button.
- Create a new document with an image.
- Open action palette and start recording.
- Resize the image and apply filter effects on the image and stop the recording.
- This action can be applied on any image by clicking the play button in action palette.
Animation – show/ hide animation palette. It used to create gif animation in photoshop.
Brushes – show/ hide brushes palette (F5).
Color - show/ hide color palette.
Histogram – show/ hide histogram palette which show the graph of tonal range(RGB) of an image.
History – show/ hide history palette which help in viewing the value of rgb at the point where we move the cursor.
Layers – show/hide layer palette (F7)
Measurement log – show the records of measurement taken in the document.
Navigator – show/hide navigator palette which help in changing the view quickly.
Option bar – it show the option available for the particular tool which has been currently selected. It appears below at the top of the screen below the menu bar.


 4. Create a new layer and draw a shape of with pen tool and fill the same color of the text.
4. Create a new layer and draw a shape of with pen tool and fill the same color of the text.

 8. Move the shape onto the text such as it looks like a part of the text.
8. Move the shape onto the text such as it looks like a part of the text. 9. Similarly create different shape on the text to make a realistic effect of paint.
9. Similarly create different shape on the text to make a realistic effect of paint.